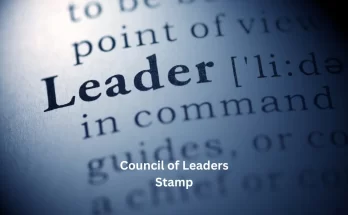As a new student at the University of Cape Town (UCT), you may be overwhelmed by the numerous online tools and platforms accessible. Among these, BlackboardUCT stands out as an invaluable tool for organizing your academic life. This detailed introduction will bring you through the most important aspects of BlackboardUCT, allowing you to navigate the platform with ease and confidence.
BlackboardUCT
BlackboardUCT is the University of Cape Town’s online learning management system (LMS). It serves as a central location for course materials, assignments, grades, and communication between students and teachers. Understanding how to utilize BlackboardUCT properly is critical for academic success and organization.
Setting Up Your BlackboardUCT Account
Accessing BlackboardUCT
To begin, you’ll need to log into BlackboardUCT. Begin by visiting the UCT website and finding the Blackboard login page. You can also go directly to it using the URL supplied by the institution during your orientation.
Logging In for the First Time
To log in, use your UCT credentials, which are normally your student number and password. For security reasons, you may be required to reset your password when you first log in. Make sure to select a strong password that you can remember.
Navigating the BlackboardUCT Dashboard
Understanding the Interface
Once logged in, you will be sent to the BlackboardUCT dashboard. The dashboard is the central location where you can see all of your enrolled courses, forthcoming assignments, and announcements. The left-hand menu contains quick access to several topics, making it simple to find what you need.
Customizing Your Dashboard
Once logged in, you will be sent to the BlackboardUCT dashboard. The dashboard is the central site for seeing all of your registered courses, upcoming assignments, and announcements. The left-hand menu provides rapid access to a variety of topics, making it easy to discover what you need.
Accessing and Managing Course Materials
Finding Your Courses
The primary dashboard displays all of your enrolled courses. To navigate to a specific course page, click on the course name. You’ll find all of the course’s pertinent materials and tools here.
Downloading Course Materials
Instructors frequently post lecture notes, readings, and other materials to the course content section. These resources can be downloaded and used offline. Make it a practice to check this section on a regular basis, as new materials are frequently updated over the semester.
Submitting Assignments on BlackboardUCT
Locating Assignments
Assignments are often located in the “Assignments” or “Course Content” sections. To read the details of a given assignment, click on it. This includes due dates, directions, and any connected files.
Uploading Your Work
To submit an assignment, click the “Browse” option and upload a file from your computer. Make sure your file fulfills the format requirements stated by your instructor. After uploading, you can examine your contribution before finalizing it.
Checking Submission Status
After submitting an assignment, you can view its status. BlackboardUCT lets you know if your submission was successful and if your teacher provided feedback or grades.
Participating in Discussion Boards
Accessing Discussion Forums
Many courses contain discussion boards where students can engage with their peers and professors. These forums are accessible through the course menu. Participating in these forums is frequently part of your course mark, so make an effort to participate on a regular basis.
Posting and Replying
To add to a debate, go to the appropriate forum and start a new thread or respond to an existing one. Please adhere to any instructions issued by your instructor regarding the tone and content of your posts.
Taking Quizzes and Exams on BlackboardUCT
Finding Quizzes and Tests
Quizzes and tests are normally located in the “Assessments” section of your course. Your instructor will notify you whenever these assessments are ready. Make sure you know the start and end times to prevent missing them.
Preparing for Online Assessments
Before beginning a quiz or test, ensure that you have a reliable internet connection and are in a peaceful place. Some quizzes may have time constraints, so keep track of the clock as you work your way through the questions.
Reviewing Your Results
After finishing an assessment, you may usually examine the findings right away. This feedback might be useful for identifying your strengths and places for improvement.
Communicating with Instructors and Peers
Using Blackboard Messages
BlackboardUCT includes an integrated messaging system that allows you to communicate directly with your teachers and classmates. This tool is very handy when asking queries regarding course topics or clarifying assignment details.
Accessing Announcements
Instructors routinely make announcements on BlackboardUCT to keep students up to date on course-related concerns. These announcements display on your dashboard and on each course page, so check them frequently.
Tracking Your Progress and Grades
Viewing Your Grades
The “My Grades” section summarizes your performance in each course. You may view your assignment, quiz, and test scores here. This section is updated when instructors add grades during the semester.
Understanding Grade Feedback
In addition to numerical grades, instructors frequently give textual commentary on your tasks. Reviewing these comments will help you understand where you excelled and where you might improve.
Additional Tips for Success on BlackboardUCT
Regularly Check Your Courses
Consistency is essential while utilizing BlackboardUCT. Make it a practice to check your courses every day for changes, new materials, and announcements. This practice will help you keep organized and on track with your academics.
Stay Organized
Use BlackboardUCT’s calendar tool to keep track of crucial dates. You may also connect this calendar with your personal devices to ensure you don’t miss any deadlines.
Seek Help When Needed
If you have any problems utilizing BlackboardUCT, please do not hesitate to request assistance. UCT provides technical assistance, and your professors are accessible to help with course-specific questions.
Conclusion
Mastering BlackboardUCT is critical to your academic success at the University of Cape Town. By becoming acquainted with the platform and following the steps provided in this tutorial, you will be well-prepared to browse your courses, manage your assignments, and communicate successfully with your instructors and classmates. Embrace these tools to make the most of your educational experience.
FAQS
Visit the UCT website and click on the Blackboard link or directly access it via the provided URL. Use your UCT credentials to log in.
BlackboardUCT provides access to course materials, assignments, grades, discussion boards, and communication tools.
Locate the assignment in your course section, click “Browse” to upload your file, and then submit it.
Yes, you can rearrange modules on the dashboard to prioritize important information like upcoming assignments or course announcements.
Navigate to the discussion board in your course, create a new thread, or reply to existing posts